Help
Help Items:
Creating and Posting an Activity or Event
Changing your Privacy & Cookies preferences
Explaining the icons on an activity/event listing
Creating and posting an Activity or Event:
If you have registered as an Organiser or Organisation on the site, you can create an activity or event. Only registered Organisers/Organisations can post an Activity/Event.
To create and post an activity or event just follow these steps:
Please note: All fields/boxes with a red asterisk are mandatory and must be filled in.
1. Click on the 'Post Activity' button in the top menu. You will be directed to the 'Post Your Activity' page.
2. Fill in the title or name of your event.
3. Add an image to enhance your listing.
Image dimensions should be at least 2160 pixels x 1080 pixels in size and no larger than 10mb. You can use your own image if you wish. However, if you use an image from the internet or one which does not belong to you, please make sure that you have the legal right to use it. If you do not have these rights you will be contravening the T&C's for Listing on our Site, and we reserve the right to remove any listing which does not meet our T&Cs. Please read our T&CS for Listing before you post an activity.
4. Choose from the dropdown menus, for the Main Category, Subcategories, Venue Accessibility and Age Groups boxes, the options which are applicable/desirable for your event. Note the following:
Main Category - Single selection.
Sub-Categories - One or more options can be selected. Click to select, click again to deselect. Selecting more than one sub-category which is appropriate for your event, may make your event more retrievable in searches.
Venue Accessibility - Single selection
Age Groups: One or more options can be selected. Click to select, click again to deselect.
5. Fill out the Keyword search/Tags box: You can add as many words or phrases which you think are the most relevant to your activity, that will make it stand out or which you feel will draw participants to your event.
Each keyword and/or phrase must be separated with a comma and a space for them to work within the search.
The more focussed keywords/phrases you use, the higher the chance of being found by Users who are aware of these words/terms, and who have used them within their Wishlist critera. This will obviously present your activity/event to a much more targeted participant, whereas the more general your keywords/phrases the more chances you have of attracting a wider more diverse audience and possibly presenting your event to those unaware of your organisation. There is no limit on the number of keywords/tags or phrases that you can use.
However, if you really want to stand out from other similar listings, then our Premium Listing option could be your answer. We provide a number of cost effective and flexible options contact us at admin@zzjimi.com to find out more.
6. Fill out the Description box: You can fill out as much information as you want. You will notice a wide variety of options available for editing the text in this box, including e.g., images, emojis and links. Our suggestion is that if you have specific requirements or any other information that you wish potential participants to know about your event, you should include it in this box.
7. Specify the event start and end dates and times: If this event will be occurring more than once, select the "This is a recurring Activity/Event' option box. DO NOT tick this box if the event only occurs on one date. Ticking this box will bring up a calendar and allows you to specify on which days/dates your event will recur in the future. To select a date in the calendar click on it. To remove a previously selected date click again to deselect.
8. Choose a date on which your event will be going Live on the Zzjimi website. If you select a Live date after the creation date, the activity will be stored in your Dashboard under your 'Saved Listings' and labelled as 'Yet to Go'. Please note that your activites are sorted (by default) in ascending order according to the original date they were created, from earliest to most recent, you can change this order to latest to earliest, or alphabetical.
9. Add a schedule item: This field is optional. Click on the green text to add details of specific activities within the event e.g.. registration times, lunch or other breaks, matinee times, evening performances, etc. Selecting this option allows you to specify times and details of any scheduled activities within the main event. You can add as many scheduled activities as you need.
10. Add a Host(s); - this field is optional. By selecting this option you can inform attendees/participants of speakers, acts or other significant individuals etc who will be involved in your event. You can also include an image and a social media link of theirs as long as you have the rights/ their permission to do so. If you do not have these rights you will be contravening the T&C's for Listing on our Site, and we reserve the right to remove any listing which does not meet our T&Cs. Please read our T&CS for Listing before you post an activity.
11. Venue Location: In order for our search criteria to correctly find your event a venue location is required. Type in as much of the venue address as you know / have but you must select the correct option from the dropdown menu. Our location services are provided by Google Maps and therefore can only be verified within their service criteria. If you do not select a dropdown option your event may not be retrieved when users search for it. Please note that the address listed by Google Maps may not include a post/zip code but, as long as you choose the address in the dropdown menu, which most closely matches your event location the search should work correctly. You are also able to show your listing on a map if you want.
Click on the 'Next Step' button
You will now see the 'Ticket Information' page ...
12. If your event if Free tick this box. You will not need to go to the next step.
13. If there is a single cost for your event leave the default setting of 'Event Cost' option selected and add the cost in the price box.
If there are different ticket prices for your event, select the 'Price Range' option. Click on the green 'Add ticket type' text. Add the ticket type e.g.. Adult, Child, Concession etc., and the respective ticket cost. Click 'add' to include this ticket in your listing.
To add another click on the green 'Add Ticket Type' text and repeat as above.
14. Zzjimi is not a ticket selling site, however if you are using a third party site e.g., Ticketmaster to sell your tickets through, you are able to specify the URL in the 'For tickets click here' box.
Creating a Wishlist:
E-mail option:
We use our unique Zzjimi SmartSearch© algorithm to match as closely as possible your Wishlist needs. For the best possible experience of this function we suggest that you choose the option to be contacted by e-mail. We will then send you an email of all close matches according to the email preference you have chosen – daily, weekly or monthly. You do not have to allow us to contact you by e-mail to be able to use the Zzjimi SmartSearch© function.
If you do choose to be contacted by e-mail you can change your mind at any time by deselecting this option.
Wishlist Name:
Give your Wishlist a name. You can have as many Wishlists as you want. You can set each to match your needs, those of others or for different reasons e.g., just for you; you and a partner/children and/or pets; for volunteering activities; taking part in fundraising; meeting new people/groups; getting out into the community etc., etc., the possibilities are endless.
Select an Area of Interest:
This is a multi-selectable option. You can choose any areas of interest you have and add them into your Wishlist. Click to select and click again to deselect.
Keyword Search/Tags:
This field allows you to add any text you want. If you know of specific words which will help the search function, you can add them here e.g. if you chose Volunteering as the area of Interest, you may then choose to add 'environmental' or 'elderly' or 'homeless' or even 'food banks' as keywords/tags or phrases. Or if you chose Live Music as an area of interest, you could add jazz, clubbing, gigs or concerts as keywords/tags. You can add as many Keywords/tags or phrases as you want.
Each keyword and/or phrase must be separated with a comma and a space for them to work within your Wishlist search.
Preferences:
.jpg)
Each preference box has a number of options, for some boxes only one selection is available for others you may choose more than one:-
All Distances (single selection option only):
Choose the maximum distance you require e.g. 'Less than 5 miles' / 'Less than 20 miles'.
For any distance in excess of 20 miles click 'Over 20 miles'. Please note: This option will not show any activities/events occuring closer than 20 miles from your location.
If you want all distances to be searched i.e.. under 20 miles and over 20 miles choose – ‘All Distances’
All dates (single selection option only):
Choose your time frame
All Accessibility Options (single selection option only):
If you need a venue that provides for accessibility needs, choose "With accessibility provision" you should contact the Organiser (you can do this using the contact form in their listing) to get specifications of the accessibility provision available.
If you do not have accessibility needs you can choose 'No accessibility options available", as these venues can only cater for people with no accessibility needs, (this option had to be available for some organisers whose venue unfortunately could not accomodate accessible needs).
However, we would suggest if you do not have an accessibility need that you select the default (All accessibility options) as you will then be sent venues suitable for those with and without accessibility needs.
All Ages (multi-selectable option):
Choose all the options which apply. Click to select and click again to deselect.
All Payment Options (single selection only):
Choose your payment type.
If you have no specific requirements for any of the Preferences, leaving the default 'All' setting, will return all options for that preference, that match the rest of your Wishlist criteria.
To add another Wishlist click ‘Create a Wishlist’
Remember to Save your Wishlist(s)
You will find your Wishlists and any activities/events that match them in your Zzjimi Dashboard - i.e., My Account > My Dashboard.
The number of results for each Wishlist is shown below the named Wishlist, at the top of the page.
Clicking on the Wishlist will show you the activities/events that match the Wishlist criteria you set.
You can change how your results are displayed - by grid or list view and you can sort the results alphabetically, or by time or distance by selecting the appropriate icons:
You can make any event which is shown within your Wishlist or from anywhere else on the site, a 'Favourite', and add it to your horizontal diary (in your dashboard). Just click on the heart icon within the actual listing. The number of favourite activities/events for each month are shown by the green counter on the diary. You can deselect an activity/event as a favourite by selecting it from the calendar and clicking a second time on the heart icon.
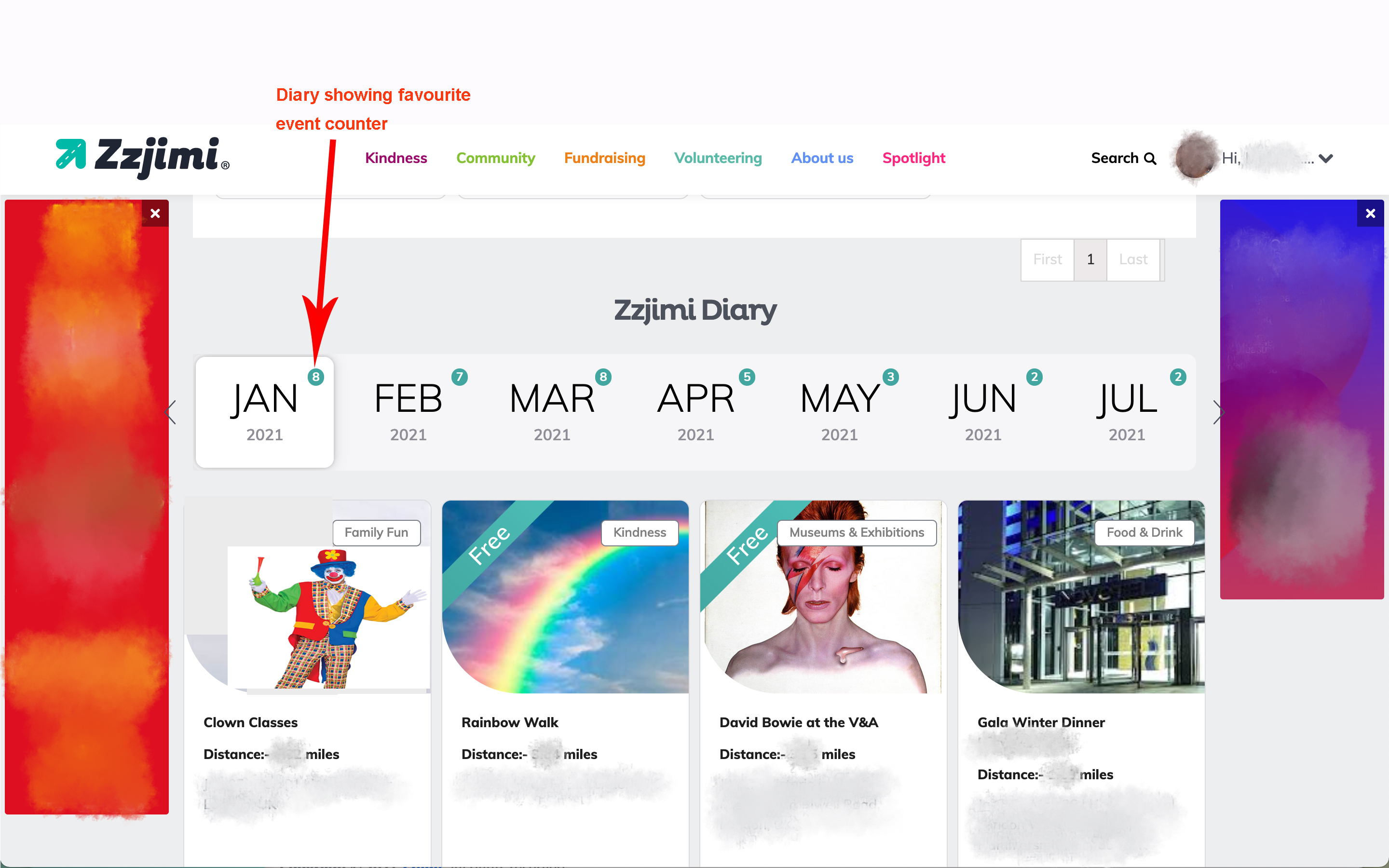
At the bottom of the page you also have the option to look at a map which shows Activities Near to You. Choose the category/catgories you want. Add your location by typing the first few letters of the location and select the correct option from the Google Maps dropdown options.
Clicking on any 'pin' will take you to that listing. If more than one event is occuring at that location you can choose which one to view from the pop-up menu.
The map will show you activities/events within a 10-mile radius of your specified location, you can use the bar options at the side, and increase the radius by zooming out or decrease it by zooming in.
Changing your Privacy, Cookies or Marketing preferences:
You can change your Privacy, Cookies or Marketing preferences at any time by clicking on the link in your Profile option which can be found in the dropdown menu.
You can also click on the link in part 9 of our Cookies Policy
Deleting your account:
You can delete your Zzjimi account by clicking on the delete button at the bottom of your profile page: My Account > My Profile.
Please be aware that if you are an Organisation/Organiser, deleting your account will also delete all activities/events that you have posted or are archived in the account. It may take 24-48 hours for your deletion settings to be fully implemented.
Explaining the icons on an activity/event listing:
Each activity/event listing on the home and search pages gives brief details about the activity. Further details can be found by clicking on the activity listing itself. Once you access the activity/event listing itself, click on an icon to send to your social media or to add to as a favourite to your Zzjimi Diary. Your Zzjimi Diary can be found in your Zzjimi Dashboard - My Account > My Dashboard.
The icons on the listings are as below:
![]()
